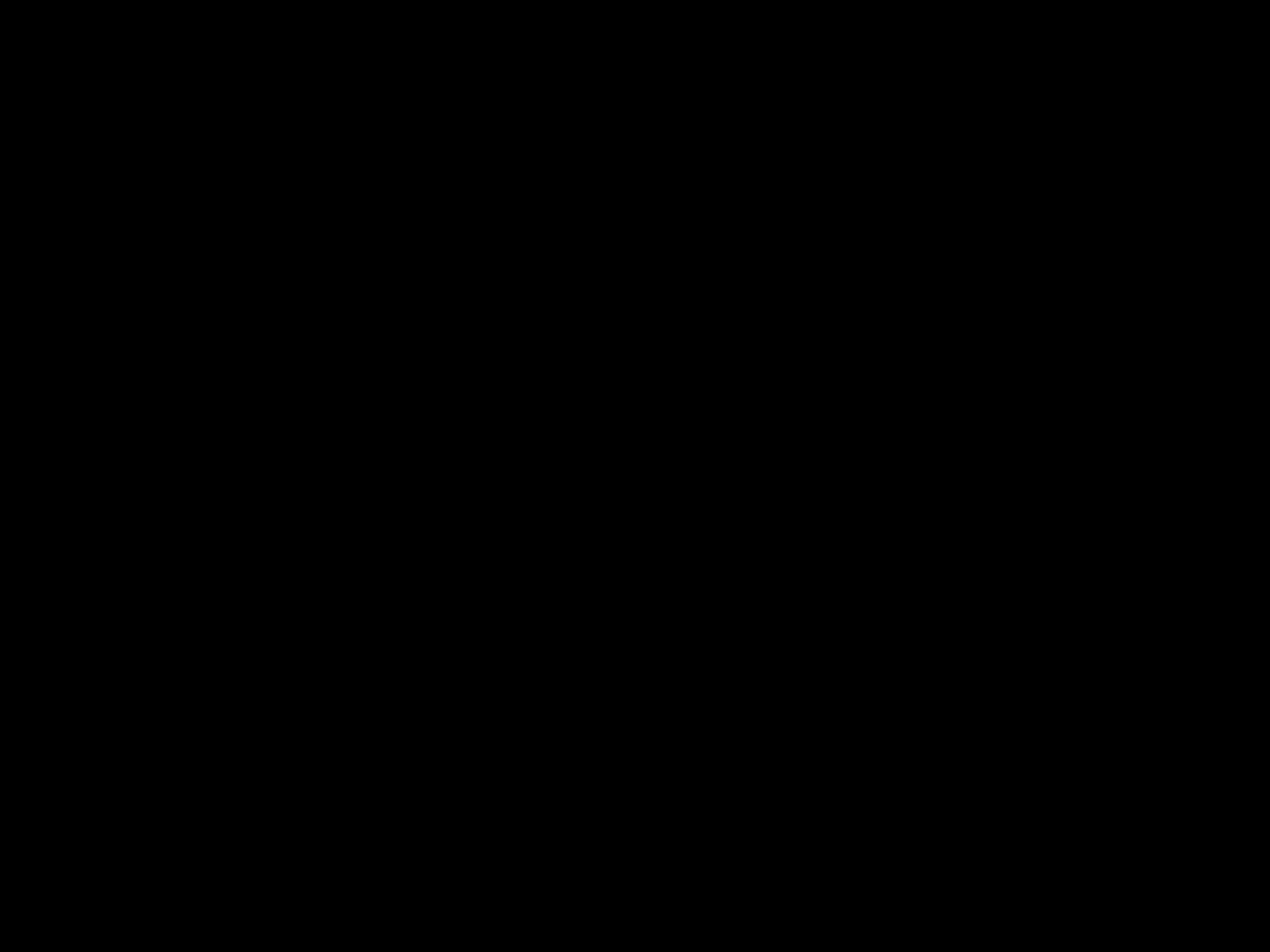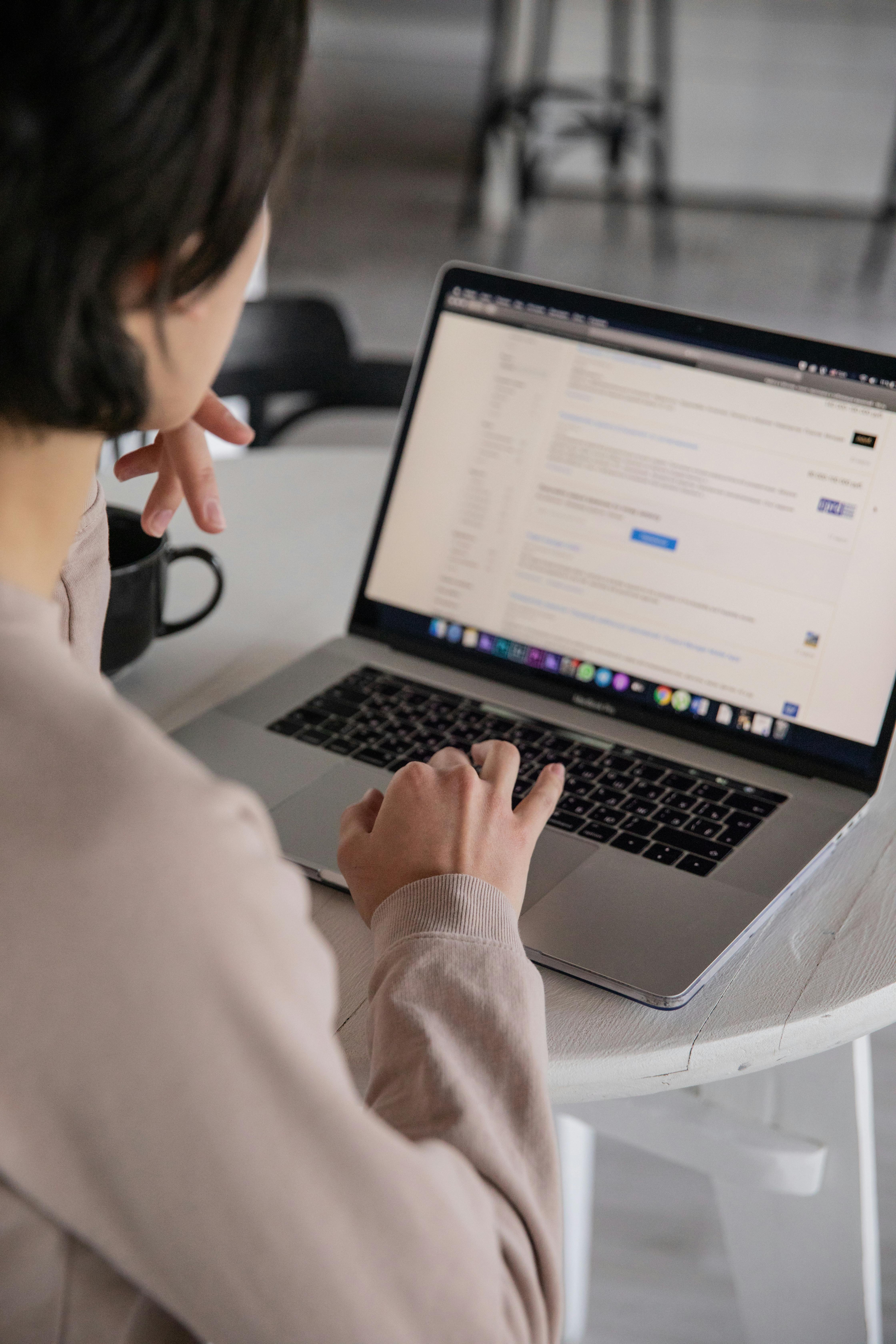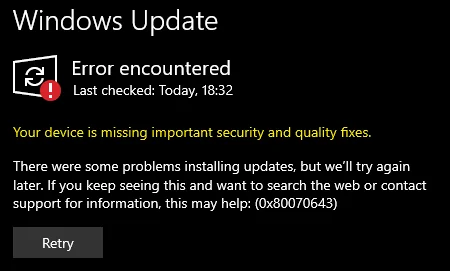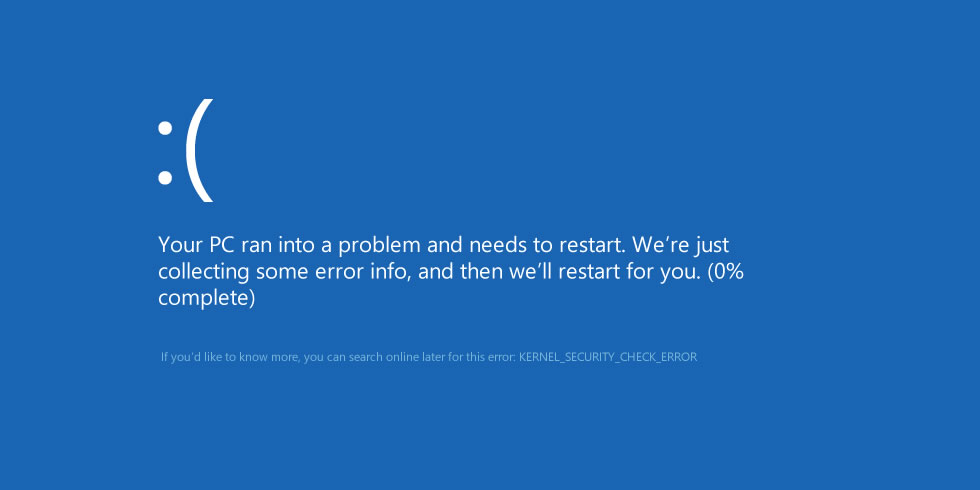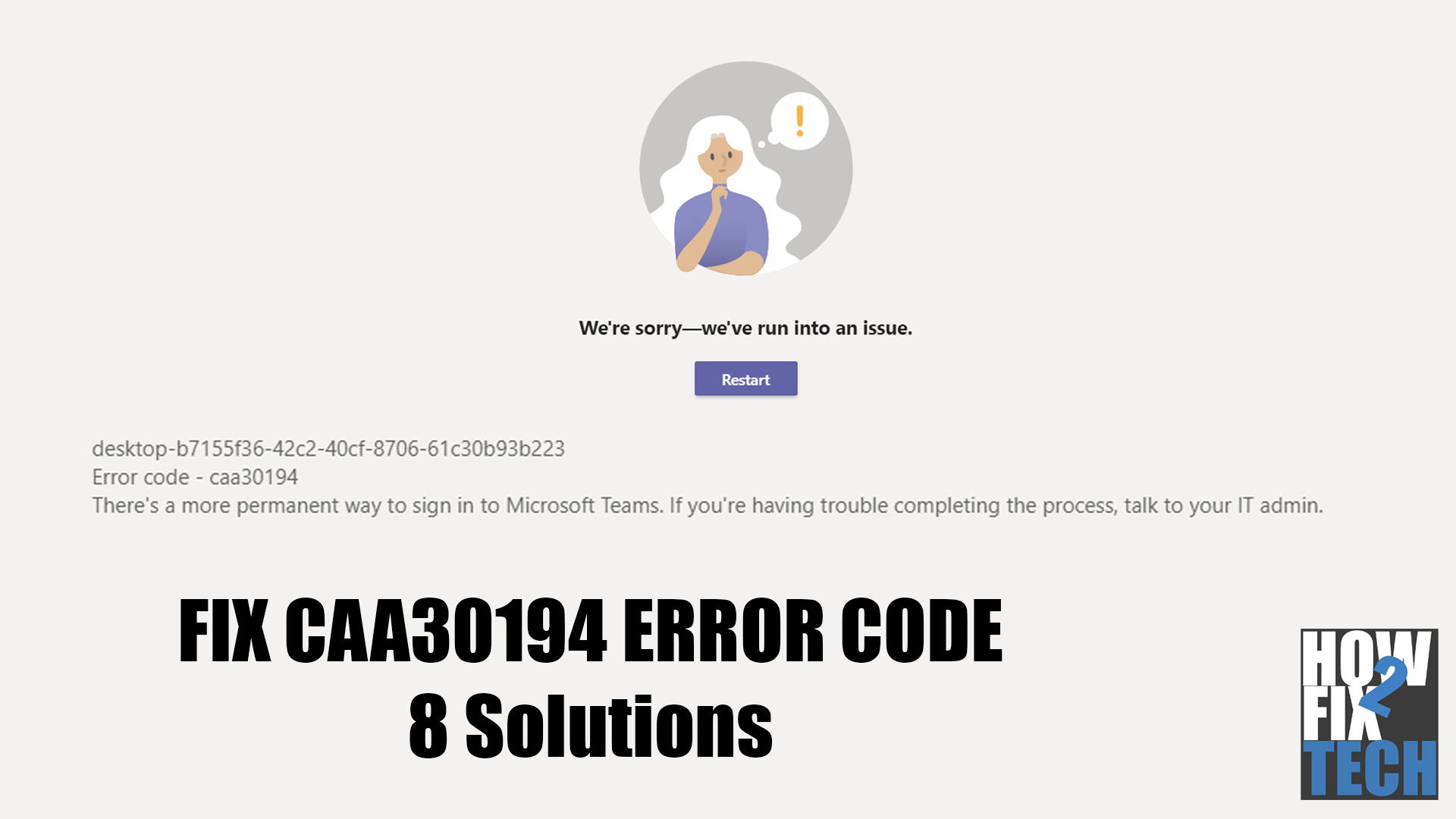Highlights
- Error Code CAA30194 is caused by misconfigured JSON files and corrupted app caches.
- Clearing Microsoft Teams cache, deleting JSON files, reinstalling Teams, and tweaking your Windows Firewall settings can resolve the issue.
As a regular Microsoft Teams user, I get frustrated when the desktop app refuses to work properly. This not only affects my productivity but also affects my entire work schedule. Recently, I came across the CAA30194 error on Microsoft Teams and I’ve been on a quest to get behind what causes it.
Here’s what I found out:
- Connectivity issues can cause the CAA30194 error to occur. If your firewall restricts Microsoft Teams from connecting to Microsoft’s servers, the problem can occur.
- Outdated versions of Microsoft Teams can cause compatibility issues, which can trigger the CAA30194 error.
- A misconfigured proxy server or VPN can cause the CAA30194 error code.
- Corrupted cache files can cause problems to Microsoft Teams that lead to a CAA30194 error.
- Third-party applications on your system can cause conflicts to Microsoft Teams, preventing it from functioning properly.
Fixing the Error Code CAA30194 on Microsoft Teams
1. Start With The Basics
Before anything, I would like you to start with the basics like what I did when I first encountered this error code on Microsoft Teams.
Here’s a checklist of simple troubleshooting steps that you can perform:
- Check Microsoft Servers – visit Microsoft’s status page to check if there are ongoing issues with their servers.
- Restart Microsoft Teams – Ensure it’s completely closed from your system by ending its process from the Task Manager. After 2-3 minutes, relaunch Microsoft Teams.
- Restart Your Computer – restarting your system can resolve temporary errors that may have occurred on your computer during use.
2. Install Windows Updates
If there are pending updates for your computer, make sure to install them. The version of Windows you’re using might have an issue that causes Microsoft Teams to malfunction.
- Open Windows Settings on your computer.
- Next, click on Update & Security (Windows 10 only).
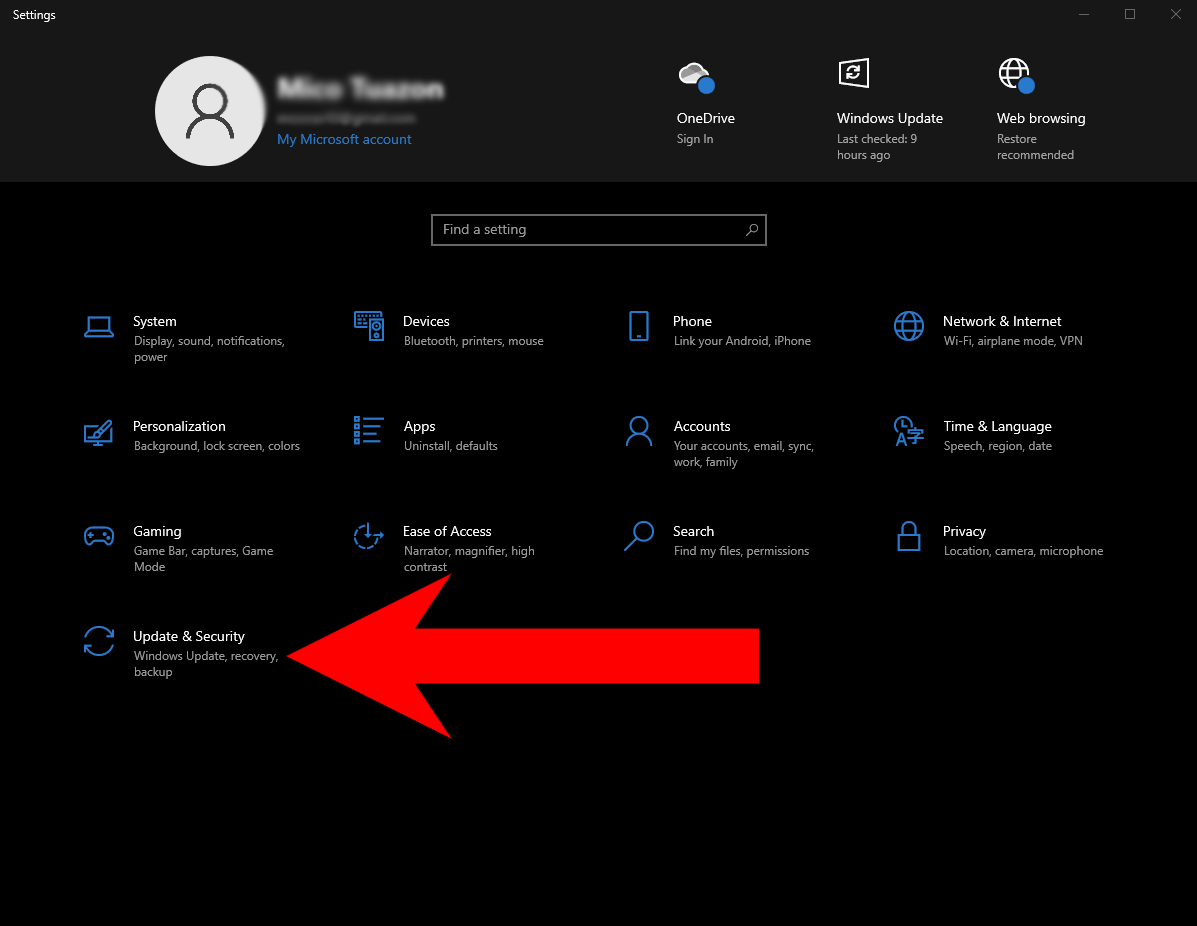
- Click on Windows Update from the sidebar.
- Click Check for Updates.
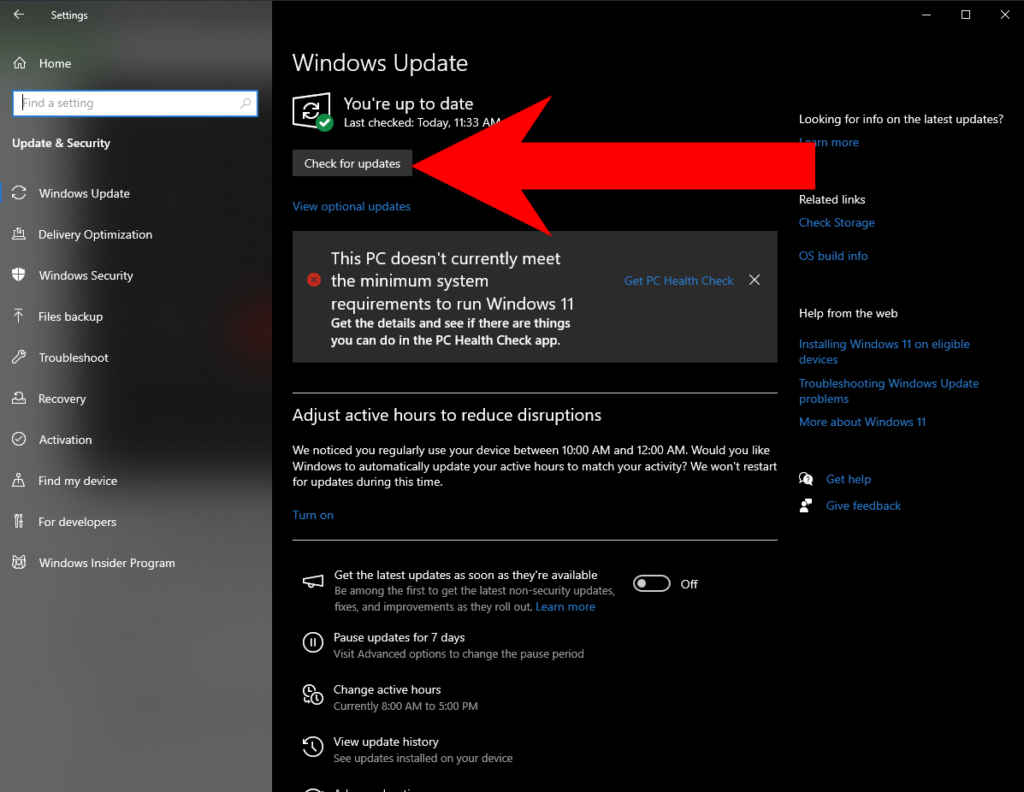
- Follow the prompts to continue with the update.
Important Notes:
- Make sure to save any document or file you’re working on before installing the update.
- Do not turn off your computer while Windows Updates are being installed.
3. Check Your Internet
Slow or unstable internet connection can cause issues, not only to Microsoft Teams but also your other online applications.
You can run a speed test on your computer to check the quality of your home or office network.
Try restarting your router, if possible, to refresh the connection with your service provider. If you’re in the office, report the issue to your IT/Network Admin.
Observe if you’ll still encounter the CAA30194 error on Microsoft Teams.
4. Clear Microsoft Teams Cache
Microsoft Teams uses app caching to improve its performance when loading conversations and previous pages. However, caches accumulate overt ime and could become corrupted.
Clearing Microsoft Teams’ app cache can help resolve the CAA30194 error code.
- On your keyboard, press Windows + R. This should open the Run dialog.
- Now, enter
%appdata%\Microsoft\Teamon the textbox and hit Enter. The cache folder of Microsoft Teams should open.
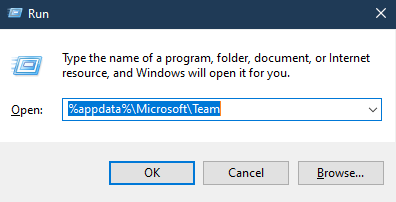
- In the folder, select all the files and hit Shift + Delete on your keyboard.
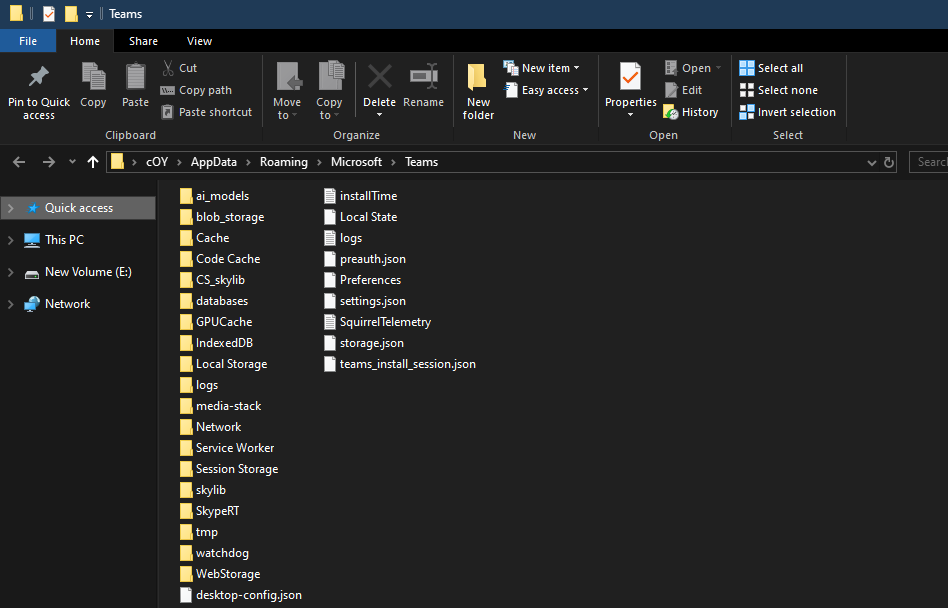
- Click on Yes to confirm your action.
5. Delete Microsoft Teams JSON Files
As I mentioned earlier, misconfigured JSON files are the main reason you encounter the CAA30194 error code on MS Teams.
To fix this, I deleted the JSON files in the Microsoft Teams directory to force the app to generate new JSON files.
Here’s a walkthrough of what I did:
- Press the Windows + R keys on your keyboard to open the Run dialog.
- From there, type
%appdata%\Microsoft\Teamsin the text box.
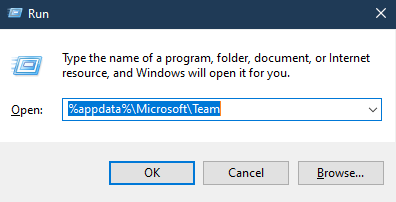
- Press Enter on your keyboard to open the Microsoft Teams folder.
- Find all files with the .JSON extension and delete them.
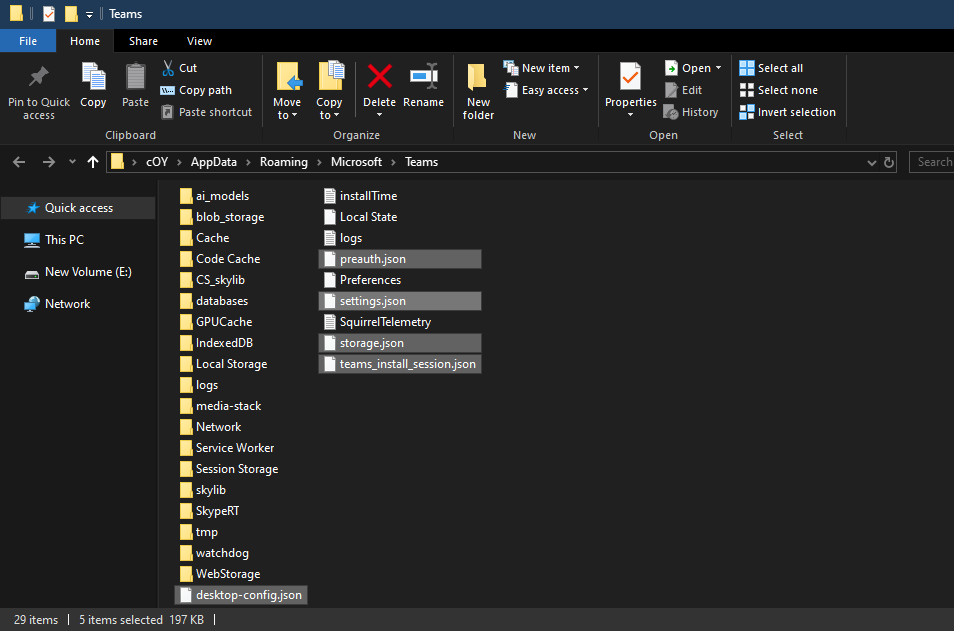
Note:
If you can’t see the extension of files, right-click anywhere in the folder. Hover your cursor to “View” and select Details.
6. Update Microsoft Teams
Another reason for the CAA30194 error code on Teams is a faulty or outdated Microsoft Teams app version. Whenever I encounter issues with MS Teams, I always check for updates and the problem usually goes away.
Here’s how you can update the desktop app:
- Open Microsoft Teams.
- Now, click on the three horizontal dots in the upper right corner of Microsoft Teams.
- Click on Check for Updates.
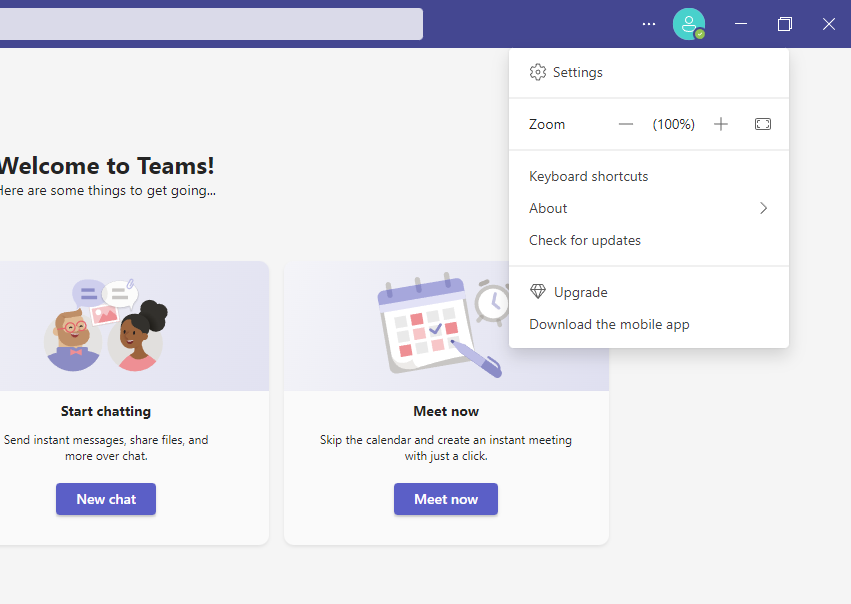
- Microsoft Teams will automatically update in the background.
7. Add Microsoft Teams to Windows Firewall
If you still encounter issues with Microsoft Teams, check whether it’s allowed through your firewall. Windows Firewall is a security feature on Windows that controls which applications can use your home or public networks.
Adding Microsoft Teams to Windows Firewall ensures that it can use your network to connect to Microsoft’s servers without restrictions.
Here’s what you need to do:
- First, open the Start Menu. You can press the Windows key on your keyboard or click the Windows icon in the Taskbar.
- Now, use the search function and look up “Allow An App Through Windows Firewall“.
- Click on Open.
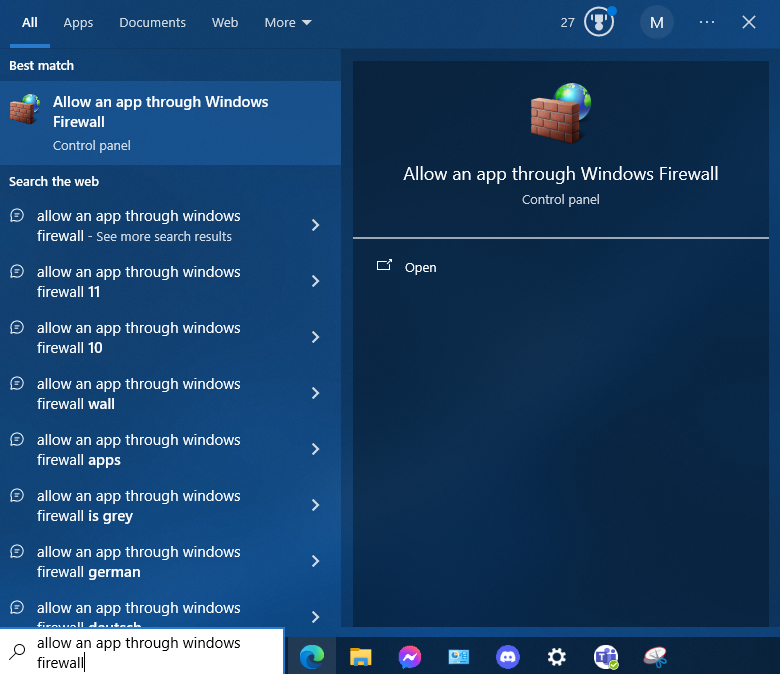
- Next, click on Change Settings.
- Find Microsoft Teams from the list and ensure both checkboxes beside it are marked checked.
- If you can’t find Microsoft Teams from the list, click on Allow Another App and add Microsoft Teams manually.
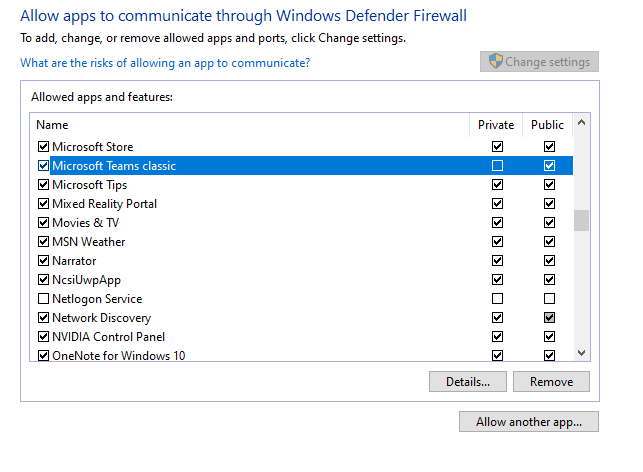
8. Reinstall Microsoft Teams
At this point, the last thing I can recommend is reinstalling Microsoft Teams. This ensures that the app is updated and there are no problems with its installation package.
Check out the steps below to delete Microsoft Teams:
- Open the Control Panel.
- Under Programs, click on Uninstall a Program.
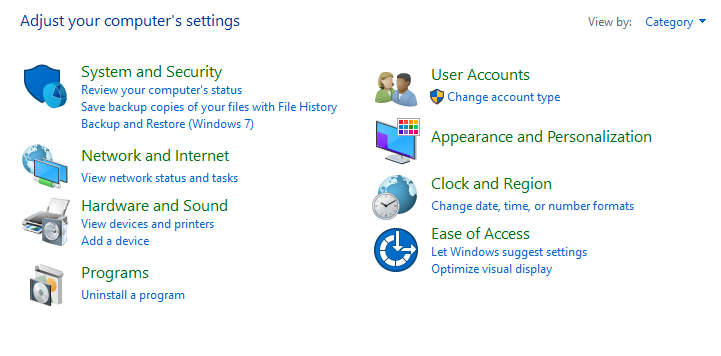
- Find Microsoft Teams from the list.
- Right-click on Microsoft Teams and select Uninstall.
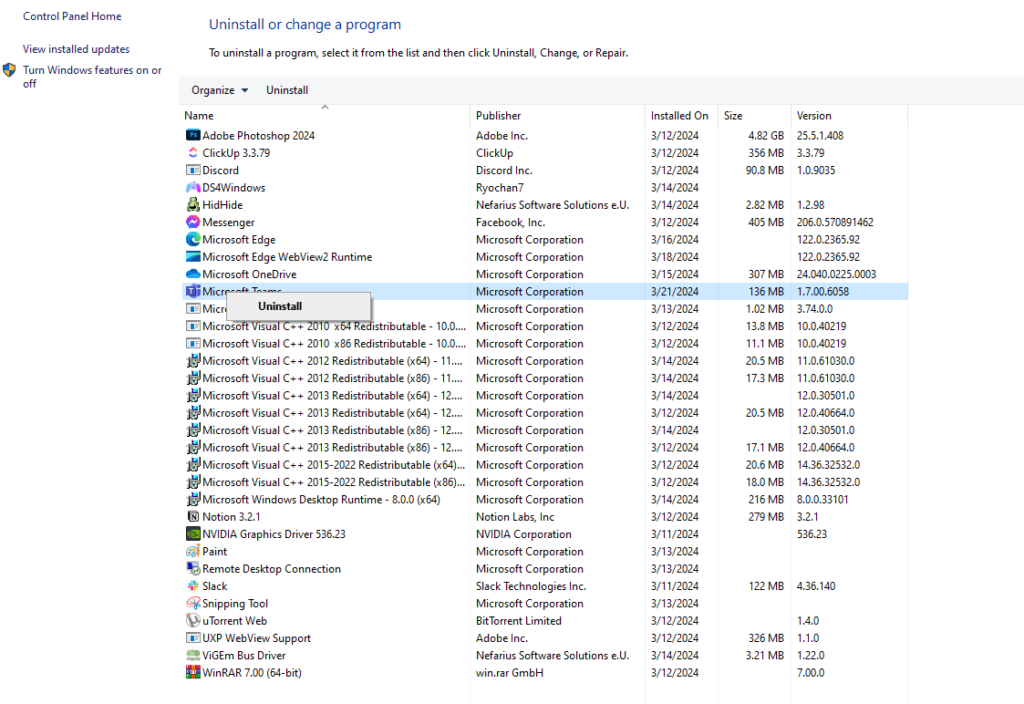
- Follow the wizard to complete the process.
- Go to Microsoft’s website afterward to download the latest version of Teams.