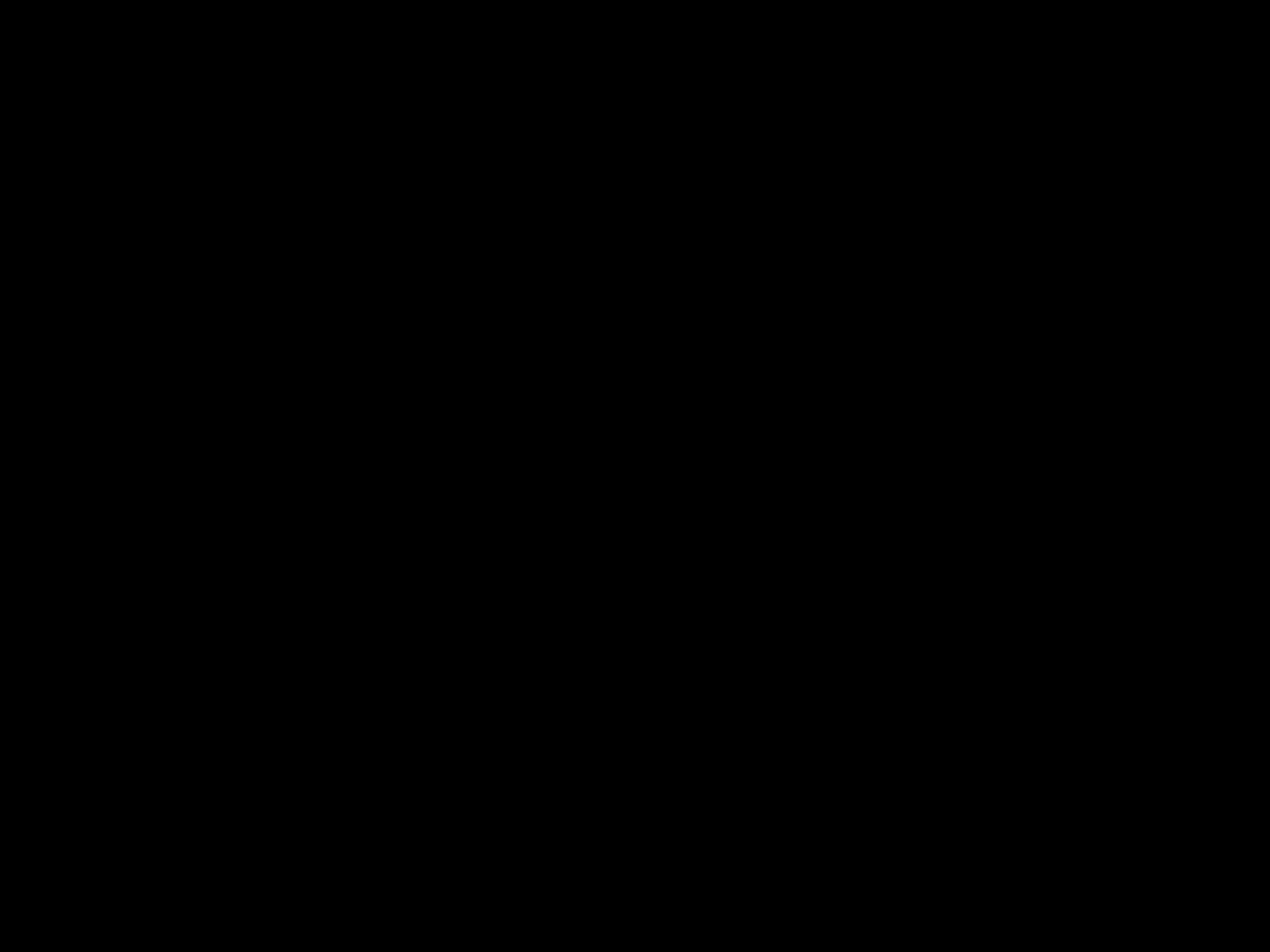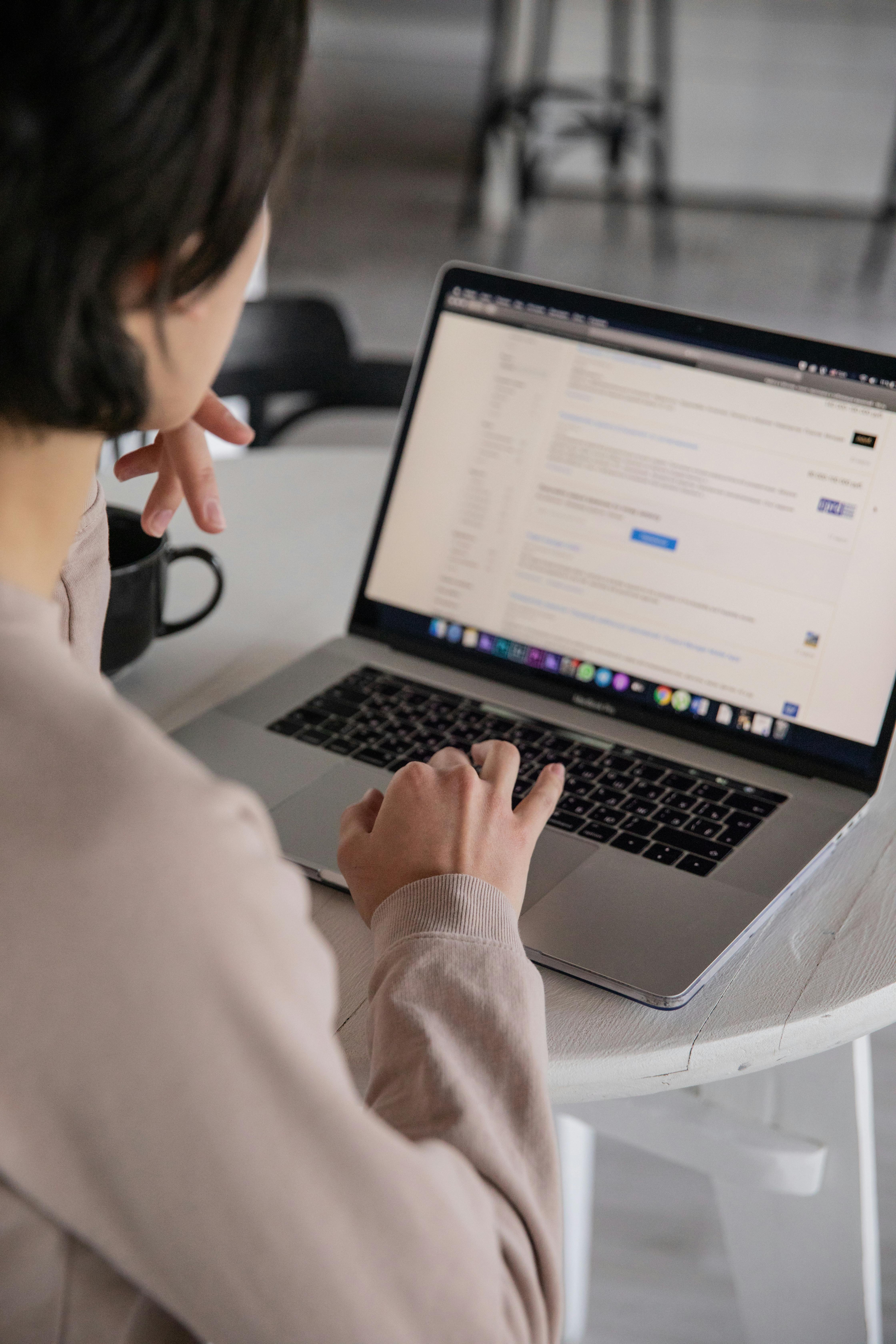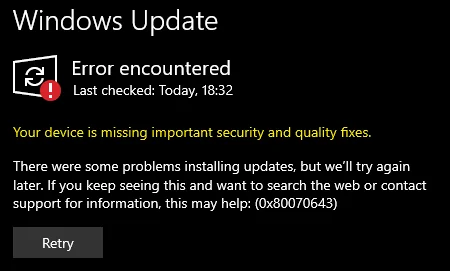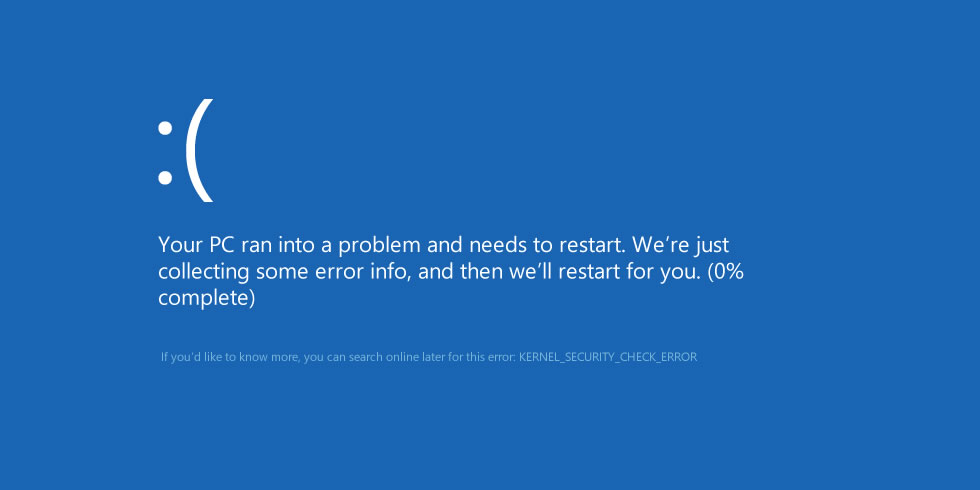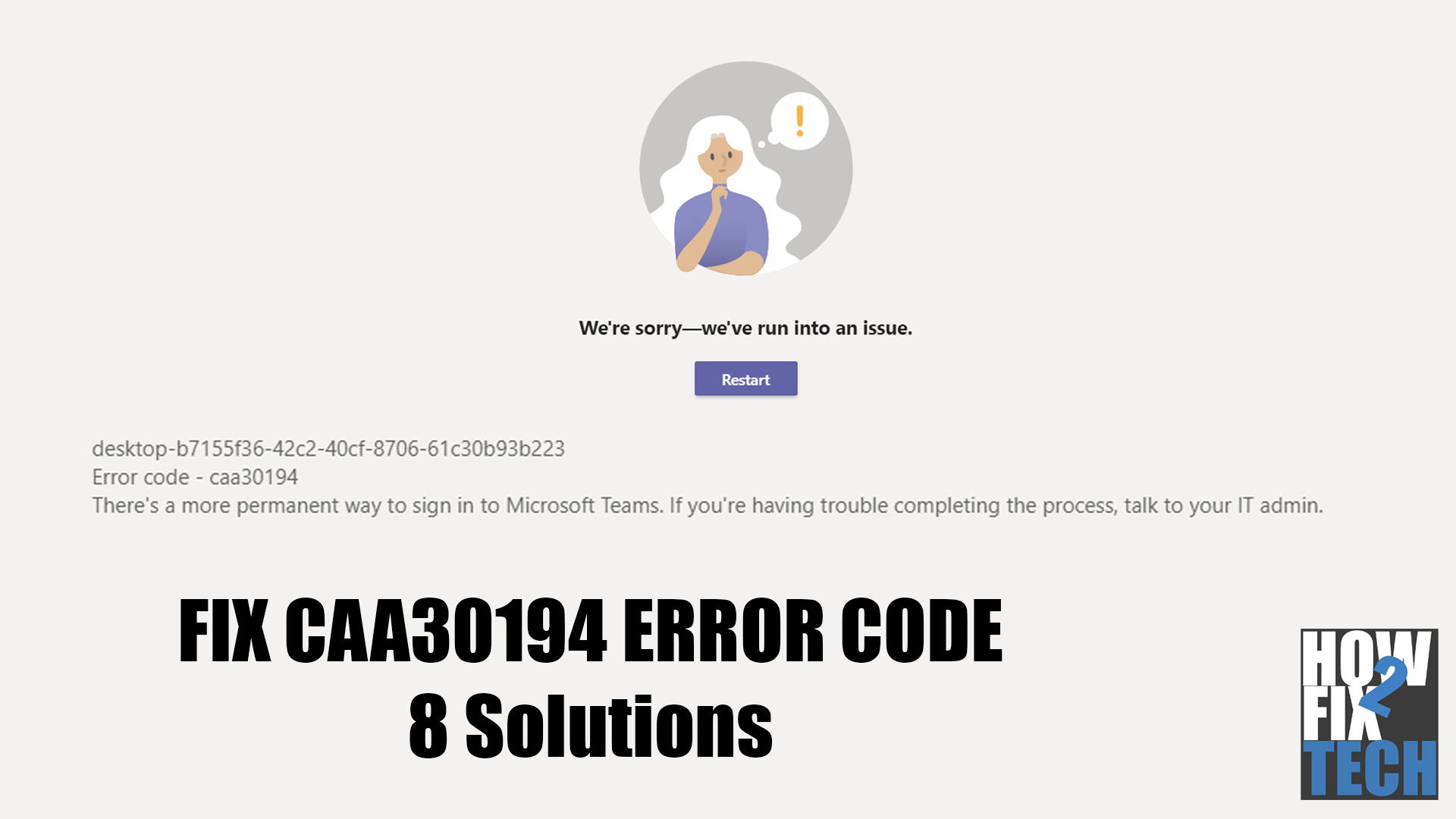Like any operating system, Windows 10 is not flawless. Despite nearing the last years of its life cycle, many users still encounter problems with the OS, including the “kernel security check failure” error.
Highlights:
- Kernel Security Check Failure is caused by faulty hardware, corrupted system files, and driver-related problems.
- Fixing it involves scanning for corrupted system files, checking for memory errors, updating your operating system and drivers, and reinstalling a fresh copy of Windows.
What Does Kernel Security Check Failure Mean?
This BSOD error in Windows 10 indicates that there’s a problem with the kernel of the operating system, which is responsible for managing system resources (Memory, CPU, Network, etc) and ensuring stability.
Many factors can trigger the kernel security check failure in Windows 10, including corrupted system fails, faulty hardware, driver-related issues, software bugs, and even malware and viruses.
Troubleshooting the Kernel Security Check Failure Error
1. Check for Windows Updates
Microsoft releases timely updates for their operating systems to ensure optimal performance. Software updates also often contain bug fixes to address errors and other issues that occurred on the previous Windows version.
Ensuring that your system is updated will rule out any errors within Windows that could be causing the kernel failure error.
- Press Windows + I on your keyboard to open Windows Settings.
- Go to Update & Security.
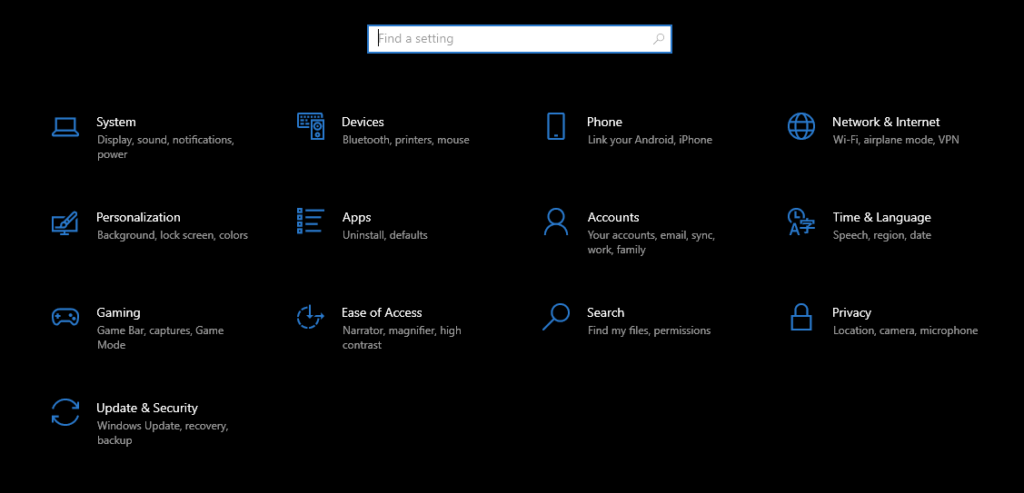
- Click on Check for Updates.
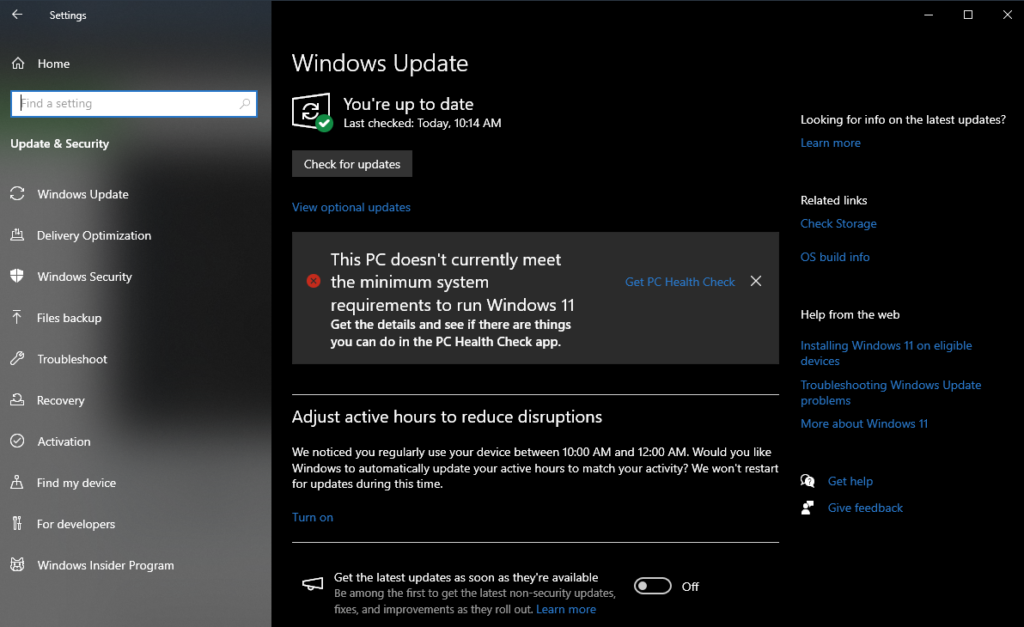
- Click on Download to start the update.
- Follow the prompts to install the software update.
Note
Do not turn off or restart your computer while a Windows update is being installed.
2. Update Your Drivers
Outdated and corrupted device drivers could also cause BSOD errors on Windows 10. Make sure all your drivers are updated to rule this out.
- Press Windows + S on your keyboard to access Windows Search.
- Find Device Manager and click Open.
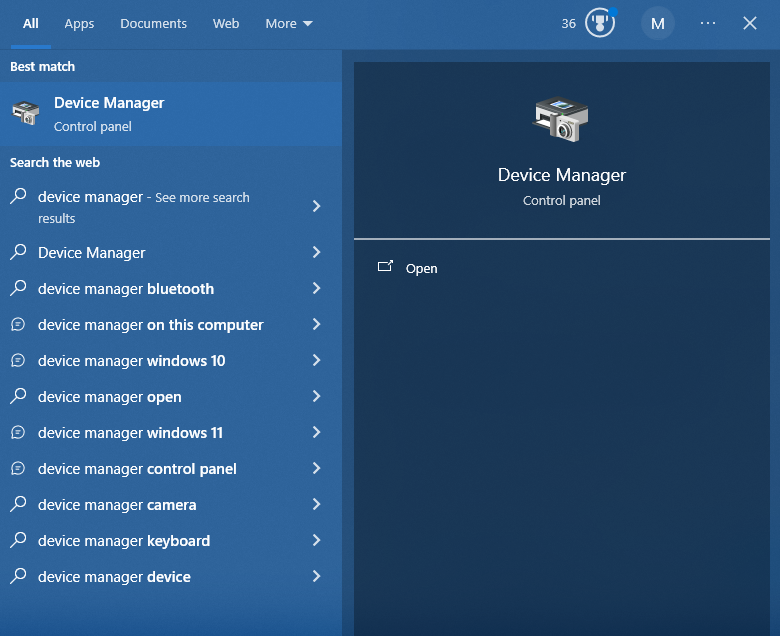
- Expand the first tab and right-click on the first device.
- Choose Update Driver and follow the prompts.
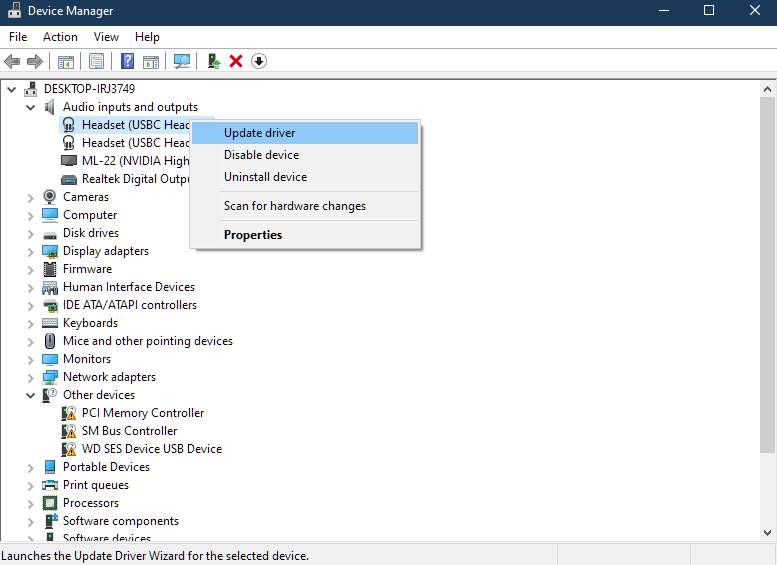
- Repeat the process for all the entries/devices in the Device Manager.
Restart your computer after updating all your drivers.
3. Check for Viruses
Viruses and malware can also cause your system to crash and encounter issues like kernel security check failure.
Use Windows Defender or your preferred third-party antivirus to perform a full system scan to remove any malicious file or software that could be causing your computer to run into errors and BSODs.
4. Run System File Checker
SFC or System File Checker is a built-in Windows tool that automatically detects and repairs missing or broken system files on your computer.
Running this should ensure that your system resources are intact and they are not causing the kernel security check failure error.
- Look for Command Prompt from the Start Menu.
- Click on Run as Administrator.
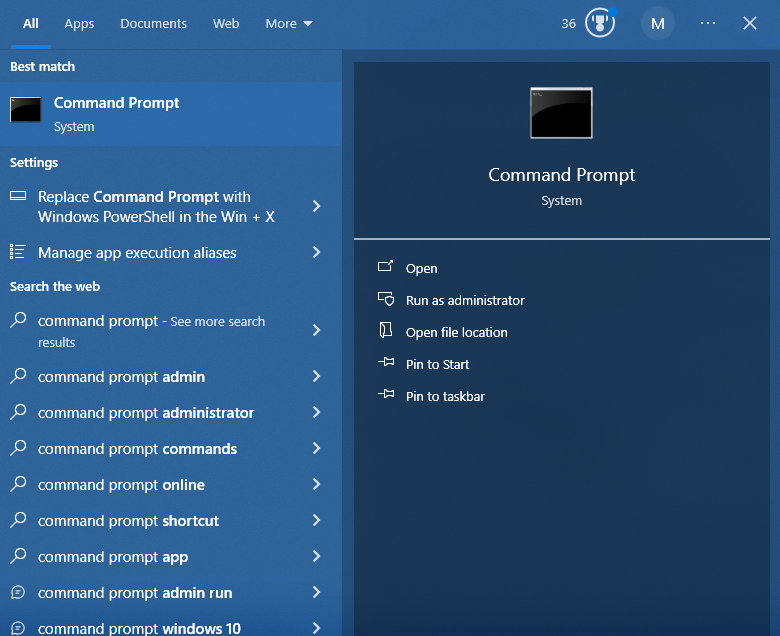
- Inside CMD, type ‘sfc /scannow.
- Hit Enter to run the command.
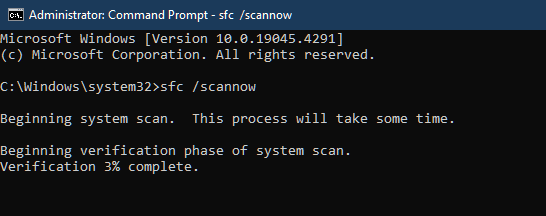
This command will scan your protected system files and replace corrupted data with a cached copy that is located in a compressed folder at %WinDir%\System32\dllcache.
5. Run Windows Memory Diagnostic
This tool is a built-in feature in Windows 10 that can detect possible problems with your computer’s memory.
- In the Start Menu, search for Windows Memory Diagnostic and open it.
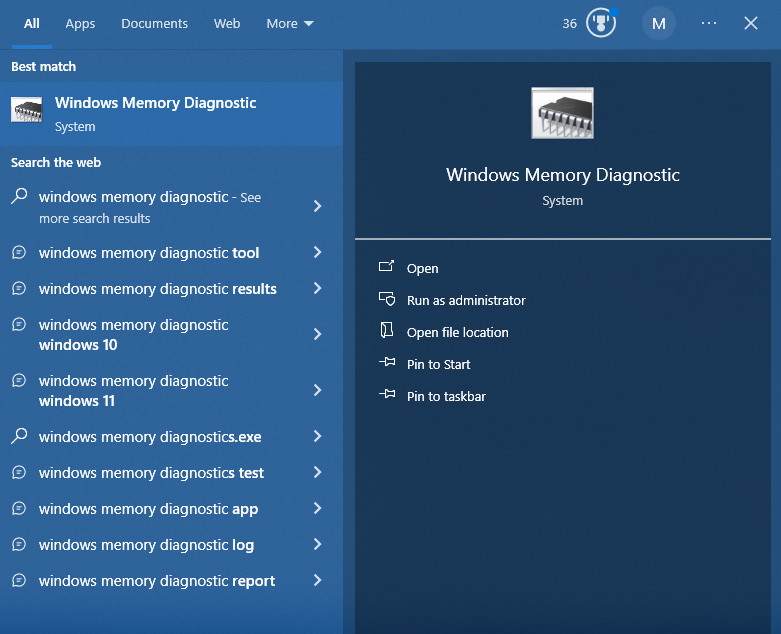
- Make sure that all your files and documents are saved.
- Inside the diagnostic tool, select Restart now and check for problems (recommended) option.
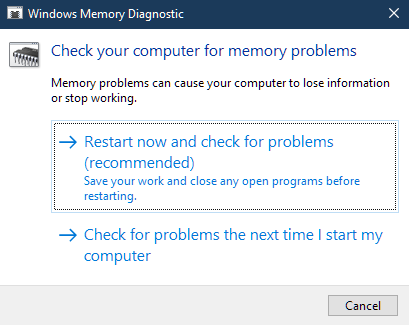
Your computer will automatically restart and perform memory diagnostics. Once done, the system will reboot and display the test results in the notification area.
6. Check for Hardware Issues
If you still encounter the kernel failure error, I suggest taking a look at the possibility of hardware failure.
If you know your way around computers, try removing one stick of RAM to see if it resolves the problem. You can also try cleaning the contact points of the RAM and reseat it in the motherboard to ensure everything is in place.
Lastly, you can also use storage diagnostic tools like CrystalDiskInfo to check your hard disk for errors.
7. Reinstall Windows
If there’s nothing wrong with your computer hardware, try installing a clean version of Windows.
Before doing this, make sure to backup your system to avoid data loss. I also recommend asking a professional to reinstall Windows for you, so that all drivers can be properly installed and reduce the occurrence of other problems.